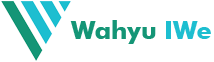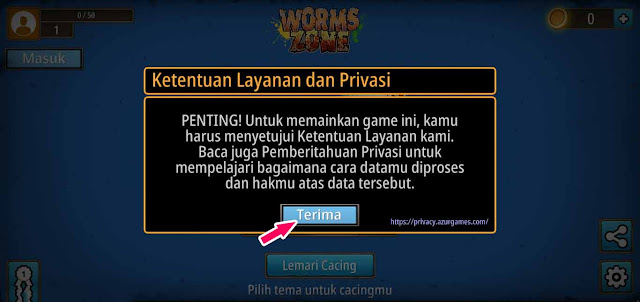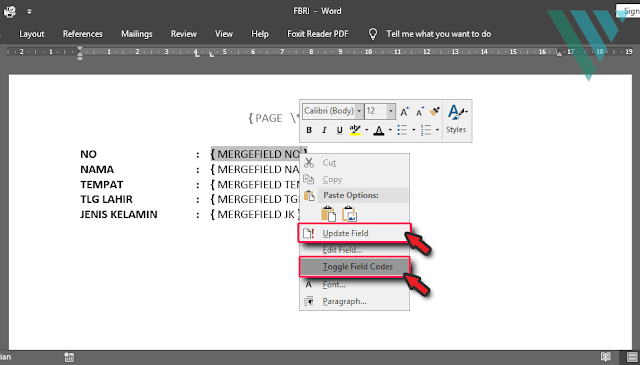Membuat Setup Installer VB.Net include Crystal Report dan .Net Framework - Kali ini Wahyu IWe akan berbagi cara membuat file setup installer VB.Net include Crystal Report dan .Net Framework.
Ini baru pertama kali Wahyu IWe membahas tentang bahasa pemrograman, terutama tentang VB.Net, meski bukan masalah bahasa pemrogramannya, apa sih VB.Net itu?
Microsoft Visual Basic .NET atau sering disebut VB.Net adalah sebuah alat untuk mengembangkan dan membangun aplikasi yang bergerak di atas sistem .NET Framework, dengan menggunakan bahasa BASIC. Dengan menggunakan alat ini, para programmer dapat membangun aplikasi Windows Forms, Aplikasi web berbasis ASP.NET, dan juga aplikasi command-line. (sumber: Wikipedia).
Itu sedikit penjelasan singkat tentang VB.Net, untuk lebih detilnya lagi silahkan tanya Mbah Google ya!
Ok sekarang kembali ke permasalahan tentang cara membuat file setup / installer dari VB.Net yang ada Crystal Reportnya supaya bisa di install disemua komputer maupun laptop, tanpa harus install satu persatu antara aplikasi, Crystal Report dan .Net Framework.
Jadi dengan cara yang akan saya bahas ini kita akan memasukkan semua file yang dibutuhkan untuk menjalan aplikasi buatan kita di VB.Net agar sekali install langsung bisa dipakai, tanpa harus install lagi aplikasi pendukung lainnya.
Sebagai catatan disini saya menggunakan Visual Basic .Net 2010, Crystal Report 32bit, .Net Framework 4.0, dengan database Microsoft Access (*.mdb).
Yang Perlu Disiapkan
Untuk persiapannya silahkan disimak baik-baik.
1. Pertama siapkan aplikasi yang akan dijadikan installer, aplikasinya harus sudah benar-benar siap dipakai ya, maksudnya sudah tidak ada error lagi.
2. Aplikasi Advanced Installer (versi yang saya gunakan versi 17.3), jika sudah di download silahkan langsung di install. (link download ada dibawah postingan).
3. File .Net Framework 4.0 (link download ada dibawah postingan).
4. SAP Cystal Report Runtime 13 - 32bit (link download ada dibawah postingan).
Setelah semua file / aplikasi diatas sudah siap, sekarang kita mulai untuk membuat file installernya.
Membuat File Setup Installer dengan Advanced Installer
1. Jalan aplikasi Advanced Installer, pilih menu New - Installer - Visutal Studio Application - Create Project - Nama Aplikasi, dan Pembuatnya, selanjutnya pilih Next - Next.
4. Silahkan pilih folder untuk menyimpan projectnya, langkah ini optional jika tidak ingin mengganti lokasi penyimpanannya lewati saja dengan menekan tombol Next.
5. Pada tahap berikutnya silahkan cari file Solution-nya (file project dari VB.Net) yang berextensikan ".sln", lebih jelasnya lihat digambar, jika sudah ketemu silahkan pilih dan tekan Next.
6. Lalu centang pada pilihan Debug dan pilih Next.

7. Sekarang centang semua file yang ada dalam daftar termasuk file aplikasi, laporan (Crystal Report), jika laporannya jadi satu folder dengan aplikasi, namun jika dalam folder lain jangan di centang, kita akan memasukkannya di langkah selanjutnya beserta folder laporannya) karena laporan (Cystal Report) saya letakkan dalam Folder Laporan maka tidak saya centang meski ada dalam daftar. Jika sudah lanjutkan dengan menekan tombol Next.
8. Pada tahap ini silahkan di Rename dulu nama aplikasinya agar nanti pada saat sudah jadi Installer dan di install ke komputer nama forldernya tidak ada embel-embel ".exe" nya, jadi buang ".exe"nya seperti dalam contoh, tekan Next lagi.
9. Berikutnya ada pilihan
Launch application after install (menjalankan aplikasi secara otomatis setelah install selesai) jika tidak menghendaki silahkan di lewati, pilih tombol
Next - Next - dan
Next lagi, lalu
Finish.
Dengan langkah-langkah diatas kita belum selesai, masih ada lagi langkah-langkah yang harus kita selesaikan, kita akan dibawa pada halaman
Product Details, cara mengisinya silahkan simak berikut ini:
a. Di bagian Product Details silahkan isi Name: (Nama Aplikasi); Version: (Versi dari aplikasi); Publisher: (Pembuat).
b. Product Support Info bagian ini opsional (boleh di isi boleh juga tidak) silahkan isi sesuai kemauan, seperti : Support link: (isi dengan link support dari dukungan aplikasi); Update Info Link: (jika ada update info silah diisi); dan seterusnya bisa dipahami sendiri.
c. Add or Remove Programs (Control Panel), ini akan muncul ketika kita membuka Control Panel bagian Uninstall Program, silahkan dicentang sesuai keinginan, jangan lupa klik pada kota persegi untuk memasukkan icon dari aplikasi agar nanti di Control Panel icon aplikasi juga muncul.
d. Jika sudah selesai, silahkan pilih menu (sisi kiri) pada bagian Resources - Files and Folders, pada bagian ini silahkan masukkan file / folder lainnya yang sebelumnya belum dimasukkan, seperti Database, Crystal Report, dan file lain yang diperlukan dengan cara pilih pada menu Add Files atau dengan klik kanan pada bagian kanan dan pilih Add Files.
Jika Crystal Reportnya berada dalam folder lain dari aplikasi, silahkan langsung Add Folder.

Catatan: Untuk Crystal Report silahkan pilih yang berekstensi ".rpt" saja.
Jika sudah selesai, lanjut memilih menu Package Definition - Install Parameters. Pada Installation Folders, dibagian Application Folder: [ProgramFilesFolder][Manufacture]\[ProducName] hapus [Manufacture] maka akan menjadi [ProgramFilesFolder]\[ProducName], dimaksudkan agar nanti saat installasi aplikasi folder dalam Program Files tidak terlalu panjang.
Pada bagian Application shortcut folder: biarkan saja seperti adanya.
Lanjut ke Installation Options: silahkan pilih sesuai keinginan, jika tidak mengerti silahkan di translate dulu hehe..! ini optional biarkan saja tidak perlu di otak-atik tidak masalah.

Lanjut ke menu Builds, yang lain biarkan saja, cukup tambah icon saja pada bagian Output - EXE icon, klik kotak persegi dan pilih icon lalu Ok.
Lanjutkan dengan memilih menu
Prerequisites, silahkan pilih
.Net Framework sesuai versi VB.Net yang anda pakai, saya pilih .Net Framework 4.0 karena saya menggunakan VB.Net 2010, pilih juga
SAP Crystal Reports Runtime Engine for .Net Framework, (jika muncul kotak
Question pilih saja tombol
No).
Catatan: Sesuaikan .Net Framework dengan versi VB.Net yang dipakai.
- VB.Net 2005 = .Net Framework 2.0
- VB.Net 2008 = .Net Framework 3.5
- VB.Net 2010 = .Net Framework 4.0
- VB.Net 2012 = .Net Framework 4.5
Untuk versi diatasnya silahkan sesuaikan dengan versi .Net Framework yang baru.
Sekarang klik pada .Net Framework yang sudah dipilih tadi (yang muncul di Folder Pre-Install) lalu pilih tab Setup Files, pada Location pilih Use files from disk, lalu pada File path: silahkan pilih file .Net Framework-nya yang sebelumnya sudah didownload.
Begitu juga berikutnya untuk file
SAP Crystal Report Runtime Engine-nya langkahnya sama, pilih dimana anda meletakkan lokasi file hasil downloadnya.
Berikutnya pilih menu Launch Conditions, pada Supported Operating Systems centang saja semuanya, geser kebawah pada System Requirements buang centang pada Run only if an active Internet connection is found.
Kembali lagi pada menu, lalu pilih
Themes, silahkan pilih bentuk UI setup-nya sesuai keinginan, jika sudah sesuai pilih tombol
Set as current, pada kotak dialog yang muncul pilih
Change Theme.
Kembali ke menu, lalu pilih Dialogs, silahkan pilih yang sesuai, kamu juga bisa menghapus salah satu deretan langkah install jika tidak menghendaki.
Tahap terakhir jika semua langkah diatas sudah selesai, sekarang kita pilih Build pada pojok kiri atas dan tunggu hingga proses selesai.
Jika proses selesai silahkan pilih menu Open Output Folder, sekarang coba install aplikasinya, kamu juga bisa memasangnya di komputer lain (komputer klien).

Demikian cara membuat setup installer VB.Net yang terdapat crystal report dan .Net Framework agar bisa di install ke semua komputer/PC, semoga bermanfaat selamat berkreasi.
Jangan lupa untuk berbagi kepada yang lain, dengan cara menekan tombol share dibawah postingan ini, terimakasih, sampai ketemu lagi dipostingan berikutnya.
Versi video : Lihat disini
--------------------
Download:
Advanced Installer
.Net Framework 4.0
SAP Crystal Report Runtime
-------------------
Cara Download:
Anda akan diarahkan ke Adf.ly tunggu 5 detik, dan pilih Skip Ad.